처음 스톡사진을 접하고 나서 상업사진은 보정을 해야된다는 것을 많이 느꼈는데요
여러가지 보정 프로그램을 찾다가 편하고 가벼운 프로그램인 어도비 라이트룸CC를 찾아서 포스팅합니다!
먼저 많은 분들이 라이트룸CC와 포토샵의 차이를 많이 물어보시는데요
라이트룸CC는 여러 사진의 색감과 노출 등의 보정을 빠르게 할 수 있는 사진보정 프로그램이고
포토샵은 한 장 혹은 여러 장의 사진을 합성하거나 '부분적이고 세부적으로' 보정을 할 수 있는 사진편집 프로그램입니다.
또한 윈도우 10을 쓰시는 분들은 기본적으로 깔린 '사진'뷰어 프로그램에서
노출, 대비, 채도 등 기본적인 보정이 가능한 것을 알고 계실텐데요.
하지만 기본 뷰어로 보정하여 저장시 사진의 용량이 작아진다는 단점이 있지만 라이트룸 CC를 이용하면 사진 용량 및 품질 저하 없이 똑같은 용량으로 저장된다는 장점이 있습니다.

기본뷰어 보정시 사진 크기와 DPI, 비트수준이 달리지는 것은 아닌데 왜 용량이 작아지는 모르겠습니다.
라이트름CC는 다운로드 받으면 일주일 동안 무료 사진 편집 프로그램입니다.
그럼 본격적으로 라이트룸CC를 소개해보겠습니다!
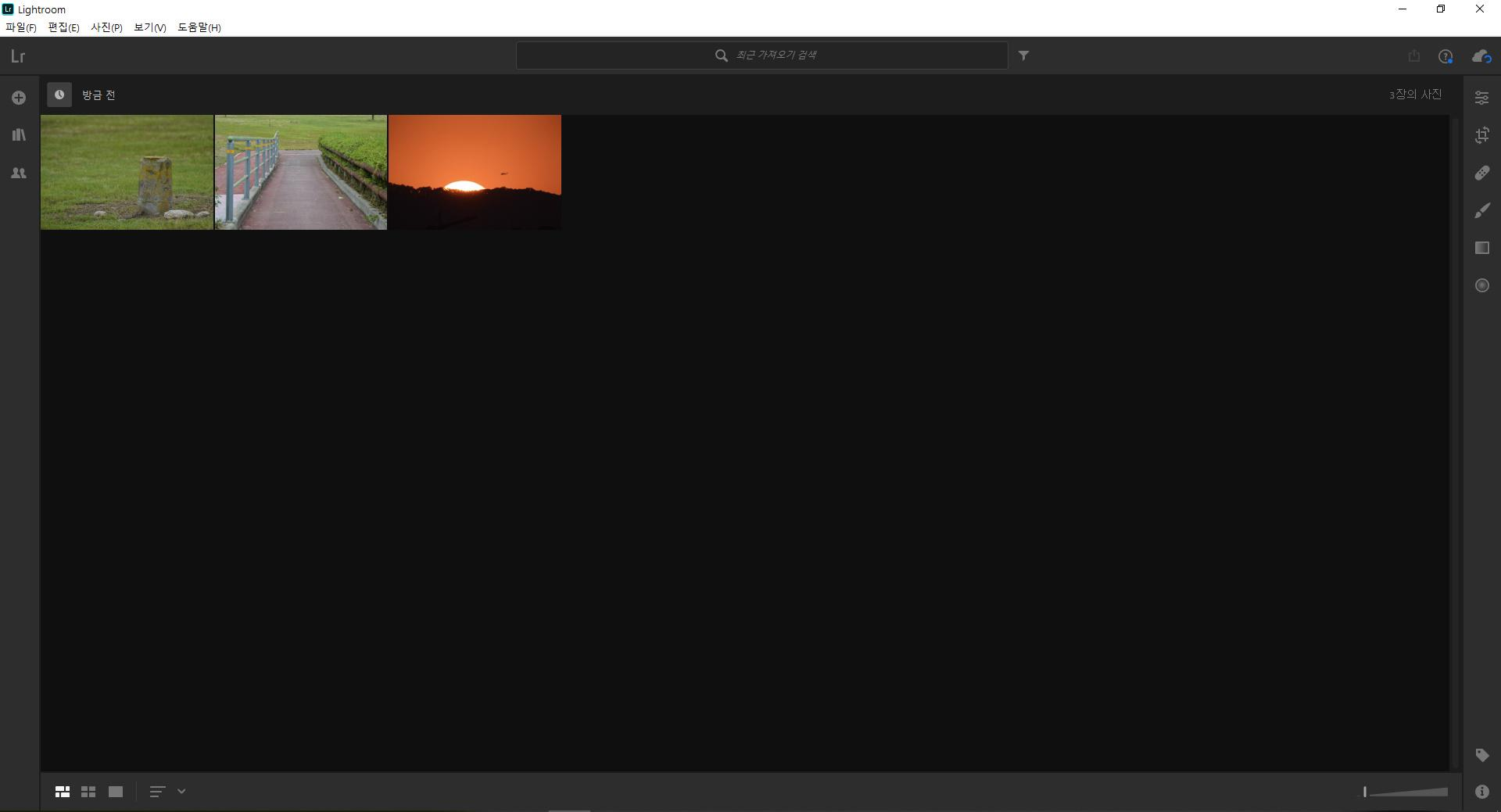
라이트룸CC는 이런 식으로 사진이 여러장 추가 되기 때문에
포토샵보다 대량의 사진을 한번에 편집하기 좋습니다.
위 사진은 제가 직접 찍어서 스톡사진 사이트에 올린 사진인데요.

위 상태에서 사진을 더블클릭하면 이런식으로 개별 편집이 가능한데요
오른쪽 상단 제일 첫번째 '편집'탭에서 이미지 전반에 걸친 보정이 가능합니다.
라이트룸CC의 기능은 여기서 끝이 아닌데요.

브러쉬를 이용해 부분적으로 노출과 대비, 채도등을 조절 할 수 있습니다!
전체화면 모드는 F11이네요.
저도 캡처하면서 알았습니다..ㅋㅋㅋ

브러쉬 밑은 선형 그레이디언트로
사진의 절반 정도만 보정해야할 때 사용하면 좋습니다.
사진을 수직으로 나눠 절반만 노출을 끌어올리니 안보이던 타워크레인이 보입니다.

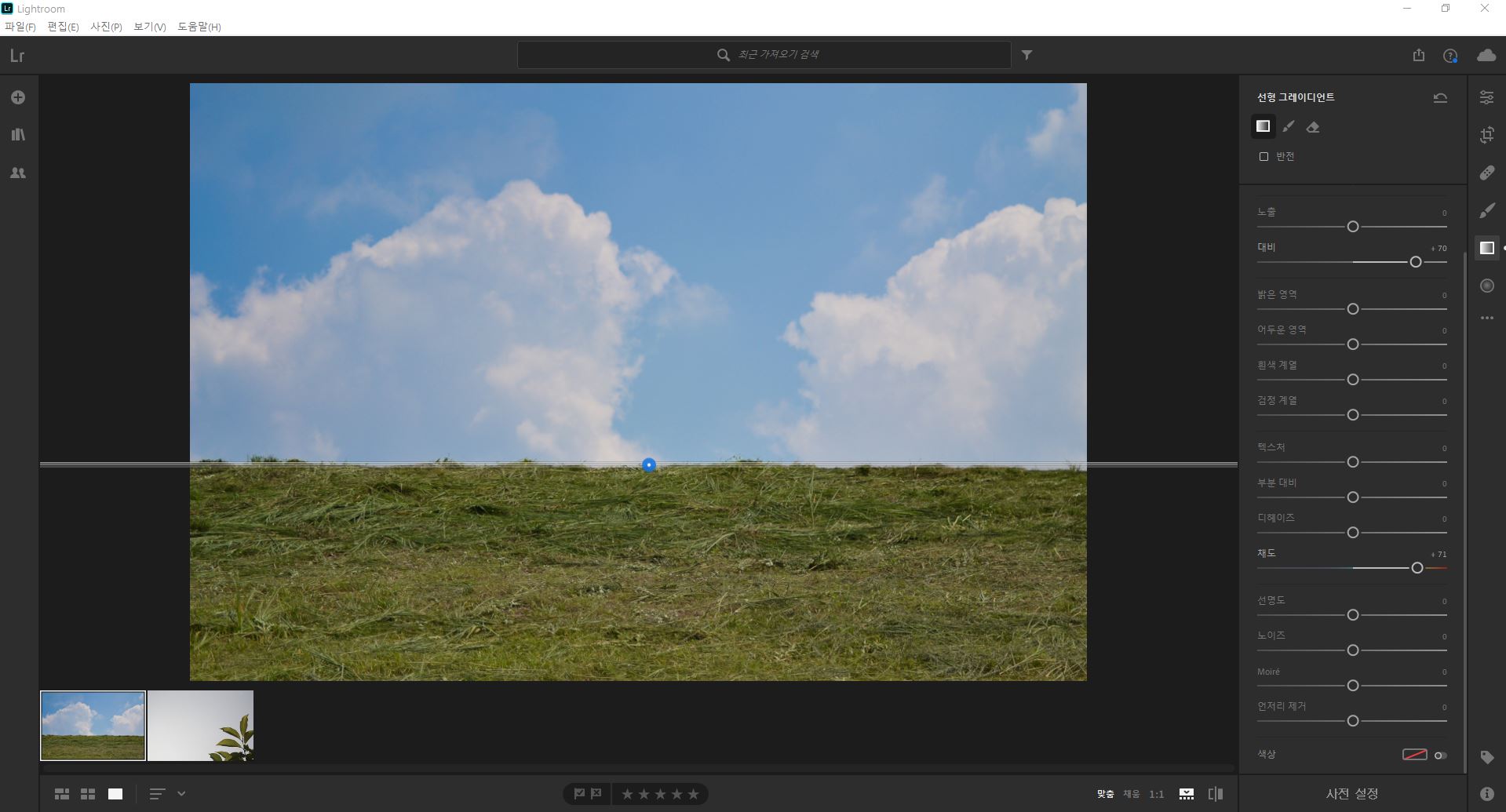
이런식으로 경계가 나뉜 사진의 하늘 부분만 수정하고 싶을때
라이트룸CC의 선형 그레이디언트 기능은 굉장히 편리합니다.

다음은 바로 밑의 기능인 원형 그레이디언트 기능인데요
선형과는 다르게 원형으로 부분적인 수정이 가능하게 됩니다.

수정 및 보정이 다 완료되셨으면
오른쪽 상단의 저장 버튼을 눌러서 저장을 할 수 있는데요.
하지만 위 사진에서는 1장만 저장이 가능한데요
여러장을 동시에 저장시키는 방법이 있습니다.

라이트룸CC화면 하단 왼쪽에서 사진 정렬 방법을 바꾸신 후
사진을 Shift키(범위선택) 혹은 Ctrl키(개별선택)로 선택하신 뒤에
저장할 사진이 선택된 걸 확인하신 후에 저장하시면 됩니다!
무료 체험판 다운로드 또는 Adobe 제품 구매 | Adobe 무료 체험판 및 다운로드
고품질 이미지, 그래픽, 비디오, 3D 에셋, 템플릿 등을 손쉽게 검색
www.adobe.com
